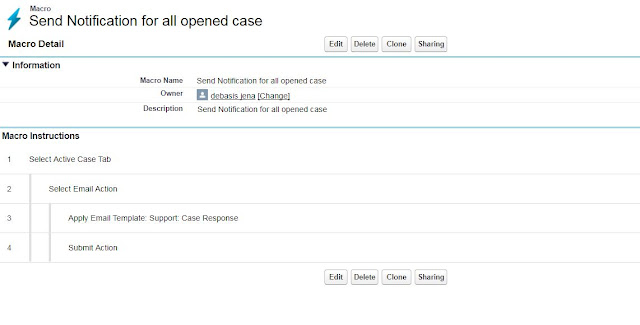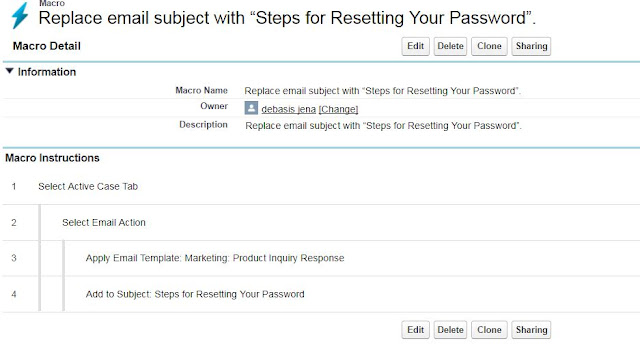We have already discussed about Macro and its best practice to use. Lets check out few implementation of macro.
lets assume our support agent always need to repeat a task such as updating/replacing a field value in a record. instead of click on edit button then change the field value and then save which need so much interactions with systems and obviously it consumes some time.
Lets write a small macro for this which will perform all task on a single click with peace of mind.
Steps:
1. Create a macro
2. Add instructions as below
- click on Add instruction
- first instruction tells on which object this macro to work on, select Active case tab
- next instruction tells the macros which action in case feed publisher to interact with, select "Select Email actions"
- next what to do with Email actions, Select replace subject , and in text field write the subject line.
- add another instruction to add a specific email in CC address.
- add one instruction to replace BCC address.
- select submit action and save macro
Now you can open the case for which you want to execute this macro and go to macro widget select this macro click on run .
Add and Replace Field Values in a Case Using Macros
Lets write a small macro for this which will perform all task on a single click with peace of mind.
Steps:
1. Create a macro
2. Add instructions as below
- click on Add instruction
- first instruction tells on which object this macro to work on, select Active case tab
- next instruction tells the macros which action in case feed publisher to interact with, select "Select Email actions"
- next what to do with Email actions, Select replace subject , and in text field write the subject line.
- add another instruction to add a specific email in CC address.
- add one instruction to replace BCC address.
- select submit action and save macro
Now you can open the case for which you want to execute this macro and go to macro widget select this macro click on run .