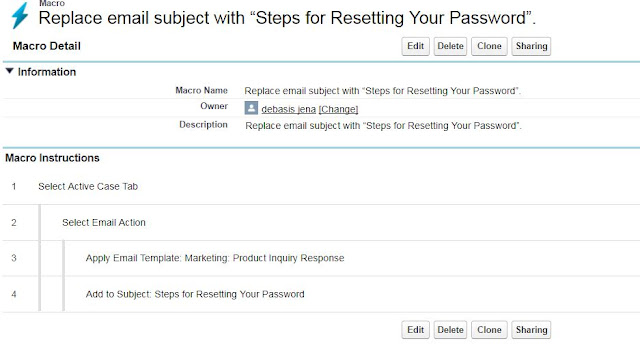What is Macro in salesforce?
If you have tasks in Microsoft Excel that you do repeatedly, you can record a macro to automate those tasks. A macro is an action or a set of actions that you can run as many times as you want. It is a set of instruction which instructs system how to complete task.Same way salesforce has this macro capability and this is applied for all standard and custom feed based object from Spring-16 release.
Example:
Support agents who use Case Feed now can run macros to automatically complete repetitive
tasks—such as selecting an email template, sending an email to a customer, and updating the case status—all in a single click. Sounds so cool?
Prerequisites for using macros
1. Feed tracking must be enabled on the object that you want to run macros on.
2. Use a feed-based page layout on the object that you want to run macros on.
3. The publisher actions that you want to use in macros must be available on the page layout.
4. If you want to use quick actions in macros, the quick actions must be available on the page layout5. The macros widget must be added to the console
6. Users must have the appropriate user permissions to create macros and run macros.
Add the macros browser to the Salesforce Console
1. Navigate to Setup-->Apps-> select console app want to add macro browser
2. Click on Edit , Add Macros Browser in choose custom console components section and set align this to left or right
user permissions to create macros or run macros
1. Assign appropriate permission for Macro object
2. To allow users to run irreversible macros( Macro actions that cant be undone) , assign permission “Manage Macros Users Can’t Undo.”
Allow Search in Macro
suppose that an agent wants to find a macro where the description is “ License Penalty 90 days” The agent could search for “Penalty” and see all macros that contain that phrase. If this setting isn’t enabled, agents can search for keywords only in the macro’s title and description
fields.
1. Navigate to Setup->Macros-> Macro Settings and include macro text field search
Create Macros
1. Go to your service console Application from app menu.
2. click on Macro on the bottom of the page and then click on "Create a Macro"
3. Enter Macro name, description and add instructions to this macro to execute. Select the context for the macro then select object that macro interacts with and then select the action that want to be performed by macro.
After creation of macro with few instruction it looks like
Run a Macro
Macros automate a series of repetitive keystrokes that support agents make in the Salesforce Console for Service. You can quickly complete repetitive tasks, such as updating the case status, by running a macro.
1. Open Macro widget
2. Search for a Macro and select it from the Macro list
3. click RUN/PLAY ICON to start the Macro, a message displays indicating whether the macro ran successfully.
Managing Macro
We can clone, delete and share macro easily.
We can quickly copy macros by cloning them
open the macro which one u want clone by click on view details icon and then click on clone
Macros use the same sharing model as other objects in Salesforce. You can share macros with public groups and other users, allowing other support agents to increase their efficiency with macros.
Open macro with click on view details button and click on sharing button and in the sharing page search for a username or public group with whom want to share the macro.
We will discuss about bulk macro and few examples in next Post. stay Tuned.